PowerPoint trình bày khác chuyển động như trình chiếu. Để chuyển cài đặt một thông điệp xuất xắc câu chuyện, bạn hãy tạo thành các trang chiếu. Hãy nghĩ từng trang chiếu như một bức vẽ trống để thêm ảnh và tự ngữ giúp đỡ bạn kể mẩu truyện của mình.
Bạn đang xem: Hướng dẫn sử dụng powerpoint 2010
Chọn một công ty đề
Khi các bạn mở PowerPoint, bạn sẽ thấy một vài chủ đề và chủng loại tích vừa lòng sẵn. Chủ đề là một thiết kế trang chiếu bao gồm chứa màu sắc trùng khớp, font chữ và rất nhiều hiệu ứng quan trọng đặc biệt như bóng, bội nghịch chiếu và những hiệu ứng khác.
Trên tab Tệp của Dải băng, chọn Mới, rồi chọn 1 chủ đề.
PowerPoint cho mình thấy phiên bản xem trước của nhà đề, cùng với bốn biến thể màu để lựa chọn ở bên phải.
Bấm vào Tạo hoặc chọn một biến thể color rồi sau đó bấm vào Tạo.
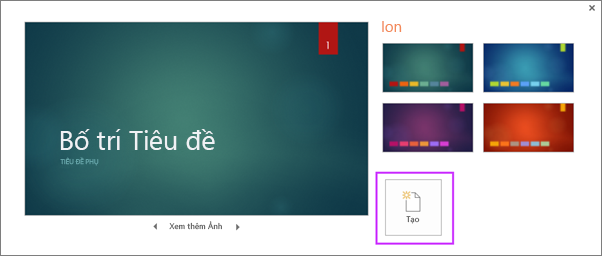
Chèn một bản chiếu mới
Trên tab Trang đầu, bấm chuột nửa dưới của Trang chiếu Mới, rồi chọn một bố trí trang chiếu.
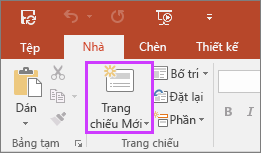
Lưu bản trình bày của bạn
Trên tab Tệp, chọn Lưu.
Chọn hoặc duyệt đến một thư mục.
Trong hộp Tên tệp, hãy nhập tên cho phiên bản trình bày của bạn, rồi lựa chọn Lưu.
Lưu ý: Nếu bạn liên tục lưu những tệp vào trong 1 thư mục nhất định, bạn cũng có thể "ghim" đường dẫn để tệp luôn khả dụng (như minh họa mặt dưới).
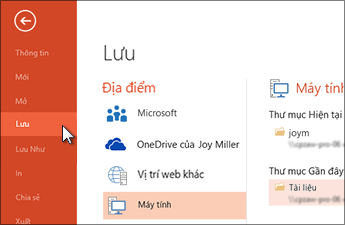
Mẹo: Lưu các bước của bạn trong quá trình thực hiện. Dấn Ctrl+S thường xuyên hoặc lưu lại tệp đểOneDrivelưu tự động hóa giúp bạn.
Thêm văn bản
Chọn chỗ dành sẵn cho văn phiên bản và ban đầu nhập.
Định dạng văn bản
Chọn văn bản.
Bên dưới Công núm Vẽ, lựa chọn Định dạng.
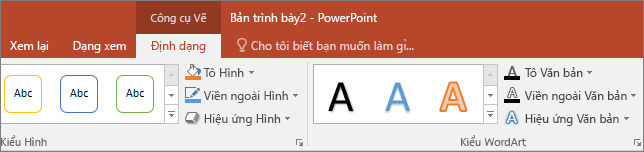
Thực hiện trong số những thao tác sau:
Để chuyển đổi màu văn bản, chọn Tô Văn bản, sau đó lựa chọn 1 màu.
Để thay đổi màu mặt đường viền của văn bản, chọn Viền ngoài Văn bản, sau đó chọn 1 màu.
Để vận dụng đổ bóng, làm phản chiếu, vầng sáng, góc xiên, chuyển phiên 3-D, biến đổi, hãy chọn Hiệu ứng Văn bản, kế tiếp chọn hiệu ứng mà các bạn muốn.
Thêm hình ảnh
Trên tab Chèn , chọn Ảnh, rồi thực hiện một trong các làm việc sau:
Để chèn ảnh được lưu giữ trên ổ đĩa toàn bộ hoặc máy chủ nội bộ, hãy lựa chọn Thiết bị Này, chăm bẵm ảnh, rồi chọn Chèn.
(Dành cho những người đăng ký kết padinno.com 365) Để chèn hình ảnh từ thư viện của bọn chúng tôi, nên lựa chọn Hình ảnh Chứng khoán, săn sóc tìm ảnh, chọn hình ảnh đó, rồi chọn Chèn.
Để chèn ảnh từ web, nên chọn lựa Ảnh Trực tuyến và sử dụng hộp tra cứu kiếm để tìm ảnh. Chọn một ảnh, rồi bấm vào Chèn.
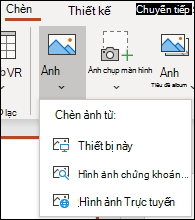
Thêm hình
Bạn hoàn toàn có thể thêm hình để minh họa trang chiếu của mình.
Trên tab Chèn , chọn Hình dạng, rồi lựa chọn hình từ thực đơn xuất hiện.
Trong vùng trang chiếu, bấm cùng kéo để vẽ hình dạng.
Chọn tab Định dạnghoặc Định dạng Hình trên dải băng. Mở bộ sưu tập Kiểu mẫu thiết kế để hối hả thêm màu với kiểu (bao tất cả đổ bóng) vào hình sẽ chọn.
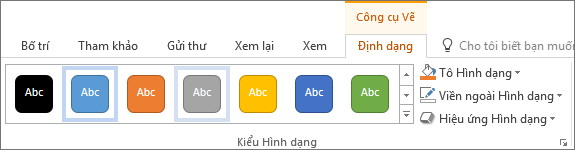
Thêm chú thích của diễn giả
Các bản chiếu đang hay nhất khi bạn không sử dụng quá nhiều thông tin. Chúng ta có thể đặt những dữ liệu với ghi chú có ích vào ghi chú của diễn thuyết và tham khảo các thông tin đó khi chúng ta trình bày.
Để mở ngăn ghi chú, làm việc dưới thuộc của cửa sổ, hãy bấm vào Ghi chú

Bấm vào bên trong ngăn Ghi chú dưới trang chiếu và bước đầu nhập ghi chú của bạn.
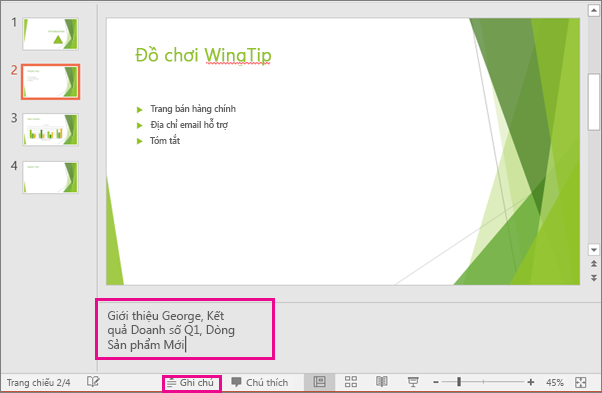
Trình bày bản diễn giả của bạn
Trên tab Chiếu hình, thực hiện trong số những thao tác sau đây:
Để bắt đầu bản trình bày ngơi nghỉ bản chiếu đầu tiên, trong đội Bắt đầu Chiếu hình, hãy bấm vào Từ Đầu.
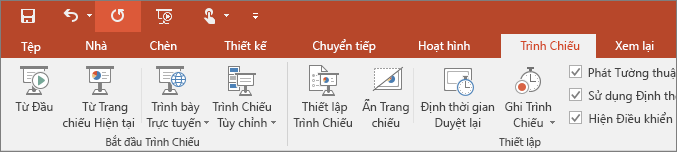
Nếu chúng ta không sinh hoạt bản chiếu đầu tiên và muốn bắt đầu ở địa điểm hiện tại, hãy bấm vào Từ Bản chiếu Hiện thời.
Nếu bạn cần trình bày cho những người không có mặt tại chỗ cùng bạn, hãy bấm Trình bày Trực tuyến để thiết lập bản trình bày bên trên web rồi chọn một vào các tùy chọn sau:
Thoát ra khỏi màn hình Chiếu hình
Để ra khỏi dạng coi Chiếu hình vào bất kỳ lúc nào, trên bàn phím, hãy nhấn Esc.
Chọn một công ty đề
Bạn có thể nhanh chóng áp dụng chủ đề khi ban đầu một phiên bản trình bày mới:
Trên tab Tệp, hãy click chuột Mới.
Chọn công ty đề.
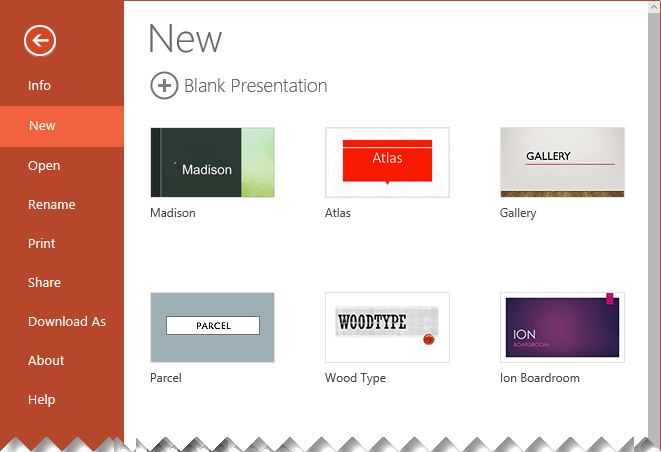
Chèn một bản chiếu mới
Trong chống hình thu nhỏ tuổi trang chiếu ở mặt trái, lựa chọn trang chiếu bạn có nhu cầu trang chiếu bắt đầu theo dõi.
Trên tab Trang đầu , chọn nửa bên dưới của Trang chiếu Mới.
Lưu bản trình bày của bạn
PowerPoint mang đến web đụng lưu các bước của bạn vàoOneDrive, trên đám mây.
Xem thêm: Vien Dong Hotel, Ho Chi Minh, Vietnam, Vien Dong Hotel, Ho Chi Minh
Để biến hóa tên của tệp được lưu giữ tự động:
Trong thanh tiêu đề, click chuột tên tệp.
Trong hộp Tên Tệp , nhập tên bạn có nhu cầu áp dụng mang đến tệp.
Nếu bạn có nhu cầu thay thay đổi vị trí tàng trữ đám mây, ngơi nghỉ đầu bên yêu cầu của hộp Vị trí, bấm vào biểu tượng mũi tên, rồi dẫn tìm hiểu thư mục các bạn muốn, rồi chọn di chuyển vào đây.
Thêm văn bản
Chọn địa điểm dành sẵn mang đến văn bản và bắt đầu nhập.
Định dạng văn bản
Chọn văn bản.
Trên tab Trang đầu , sử dụng tùy chọn Phông chữ:
Thực hiện trong những thao tác sau đây:
Để chuyển đổi màu văn bản, lựa chọn

Để biến đổi dần kích thước văn bản, hãy chọn Tăng kích thước Phônghoặc sút Cỡ fonts 
Chọn từ những tùy chọn định dạng khác như Đậm, Nghiêng, gạch dưới, gạch ốp ngang chữ, Chỉ số dưới với Chỉ số trên.
Thêm hình ảnh
Trên tab Chèn, chọn Hình ảnh.
Từ menu, nên chọn lựa vị trí bạn có nhu cầu chèn ảnh từ đó:
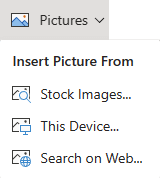
Duyệt mang lại hình hình ảnh bạn muốn, chọn hình ảnh đó, rồi chọn Chèn.
Sau khi hình ảnh được chèn vào trang chiếu, chúng ta có thể chọn hình ảnh đó với kéo để đặt lại vị trí, đồng thời chúng ta có thể chọn với kéo núm tinh chỉnh và điều khiển góc nhằm đổi form size hình ảnh.
Thêm hình
Trên tab Chèn , chọn Hình dạng, rồi lựa chọn hình từ menu xuất hiện.
Trên bức vẽ trang chiếu, bấm cùng kéo để vẽ hình dạng.
Chọn tab Hình trên dải băng. Mở bộ sưu tập Kiểu ngoại hình để nhanh lẹ thêm màu cùng kiểu (bao gồm đổ bóng) vào hình đang chọn.
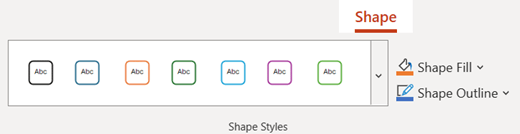
Thêm chú giải diễn giả
Trên tab Xem , lựa chọn Ghi chú 
Ngăn Ghi chú nằm hướng ngang sẽ lộ diện ở cuối cửa sổ, bên dưới trang chiếu.
Bấm vào ngăn, rồi nhập văn bản.
Ngăn Ghi chú rất có thể được làm khủng hơn, nếu như cần. Khi bạn trỏ vào viền trên thuộc của ngăn, nhỏ trỏ chuột biến hóa mũi tên hai đầu

Trình bày bản biểu lộ của bạn
Trên tab Trình Chiếu, chọn Phát Từ Đầu.

Để dẫn hướng qua các trang chiếu, chỉ cần bấm chuột hoặc dấn phím cách.
Mẹo: Bạn cũng có thể sử dụng các phím mũi thương hiệu tiến cùng lùi trên keyboard để dẫn hướng qua trình chiếu.
Ngừng trình chiếu
Để ra khỏi dạng xem Chiếu hình vào ngẫu nhiên lúc nào, trên bàn phím, hãy dìm Esc.
Trình chiếu toàn screen sẽ đóng lại và bạn sẽ được trả về dạng xem soạn thảo của tệp.
Mẹo tạo phiên bản trình bày hiệu quả
Hãy coi xét các mẹo tiếp sau đây để giữ cho khán giả của khách hàng quan tâm.
Thu bé dại số trang chiếu
Để duy trì thông báo ví dụ và giúp fan xem của bạn chăm chú và quan lại tâm, hãy duy trì số lượng trang chiếu trong bản trình bày của người tiêu dùng ở mức buổi tối thiểu.
Chọn kích cỡ phông thân mật với người xem
Người xem phải có tác dụng đọc những trang chiếu của doanh nghiệp từ xa. Nói chung, độ lớn phông nhỏ dại hơn 30 hoàn toàn có thể quá nặng nề xem so với người xem.
Giữ văn phiên bản trang chiếu của chúng ta đơn giản
Bạn mong người xem lắng nghe bạn trình diễn thông tin của mình, thay vì đọc màn hình. Thực hiện dấu đầu mẫu hoặc câu ngắn và cố gắng giữ từng mục thành một dòng.
Một số sản phẩm công nghệ chiếu giảm xén trang chiếu ở các cạnh để những câu dài có thể bị cắt xén.
Sử dụng hình hình ảnh trực quan sẽ giúp đỡ thể hiện tại thông điệp của bạn
Ảnh, biểu đồ, đồ dùng thị và bối cảnh SmartArt hỗ trợ các lưu ý trực quan liêu để fan xem ghi nhớ. Thêm hình ảnh có chân thành và ý nghĩa để bổ sung cho văn phiên bản và nhắn tin trên những trang chiếu của bạn.
Tuy nhiên, tương tự như văn bản, hãy tránh đưa vào vô số công cụ cung cấp trực quan trên trang chiếu của bạn.
Làm đến nhãn đến biểu đồ và đồ thị trở cần dễ hiểu
Chỉ sử dụng đủ văn bản để làm cho những thành phần nhãn trong biểu trang bị hoặc đồ thị dễ dàng hiểu.
Áp dụng nền trang chiếu tinh tế, tốt nhất quán
Chọn một hình hình ảnh thu hút mẫu đồng điệu chủ đề hoặc hình ảnh không quá bắt mắt. Bạn không thích nền hoặc kiến thiết làm không đủ thông điệp của mình.
Tuy nhiên, bạn cũng muốn cung cấp độ tương phản giữa màu nền với màu văn bản. Những chủ đề tích thích hợp sẵn trongPowerPoint để độ tương phản thân nền sáng sủa với văn bạn dạng có color sẫm hoặc nền tối với văn bản có màu sắc sáng.
Để hiểu thêm thông tin về cách sử dụng công ty đề, hãy xem mục Áp dụng chủ thể để thêm màu và kiểu cho bản trình bày của bạn.
Kiểm tra chính tả và ngữ pháp
Để giành được và duy trì sự tôn trọng của bạn xem, hãy luôn kiểm tra thiết yếu tả cùng ngữ pháp trong bạn dạng trình bày của bạn.










