Hướng dẫn chèn background vào PowerPoint siêu dễ dàng cho bài thuyết trình thêm siêng nghiệp
Sở hữu một background đẹp sẽ giúp slide PowerPoint của bạn trông chuyên nghiệp hơn, mặt khác gây được thiện cảm và tuyệt vời với người bạn có nhu cầu truyền cài nội dung. Giả dụ bạn không biết cách chèn background vào PowerPoint ra sao thì hãy tham khảo bài viết dưới đây. Bài viết bao gồm:
Cách chèn background vào PowerPoint thực hiện như vậy nào?Cách chỉnh sửa background đến slide PowerPoint?Một số background đẹp mang lại PowerPoint cho mình tham khảo
I. Background trong PowerPoint là gì?
Nói một cách dễ hiểu thì background thiết yếu là ảnh trên nền trong PowerPoint. Tuy vậy hình nền này không dễ dàng là đầy đủ hình ảnh tĩnh mà lại nó sẽ bao gồm 1 số yếu tố như hình ảnh, màu, độ dốc,... Sát bên đó, phần background sẽ là phần hình ảnh được chìm xuống, làm hài hòa trang slide, đồng thời khá nổi bật lên phần đa hình hình ảnh hay toàn thể nội dung được lộ diện trên nền hình ảnh đó. Sở hữu rất nhiều background đẹp, bài bác thuyết trình của bạn sẽ trở nên tấp nập và hút đôi mắt hơn, không làm nhàm chán và quan trọng tạo được ánh nhìn thiện cảm với gây tuyệt vời tốt với những người dân đang quan liêu sát.
Bạn đang xem: Cách chèn ảnh nền vào powerpoint
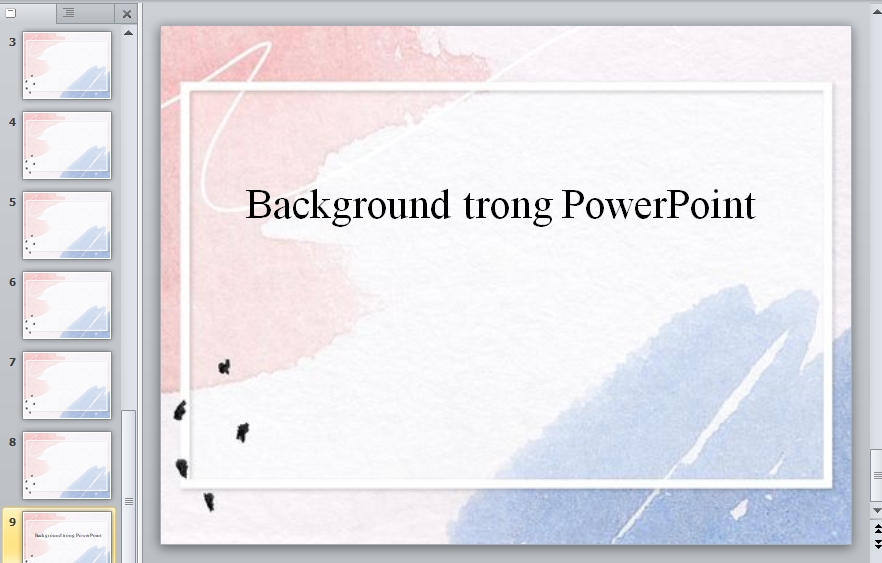
Background chính là hình nền trong PowerPoint

II. Hướng dẫn phương pháp chèn Background vào PowerPoint
Cách chèn background vào PowerPoint được thực hiện như sau:
Bước 1: Nhấn chuột đề xuất vào slide nhỏ tuổi mà bạn có nhu cầu chèn. Lựa chọn Format Background.
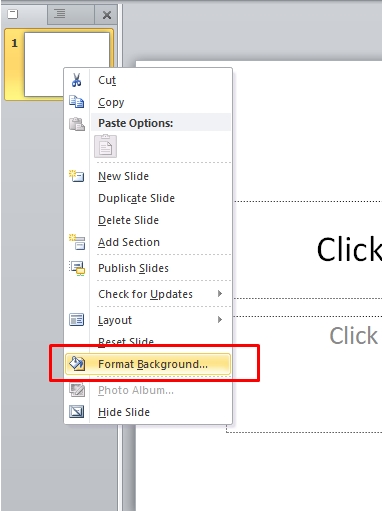
Chọn Format Background
Bước 2: Khi mở ra hộp thoại Format Background. Lựa chọn tích vào ô Picture or texture fill.
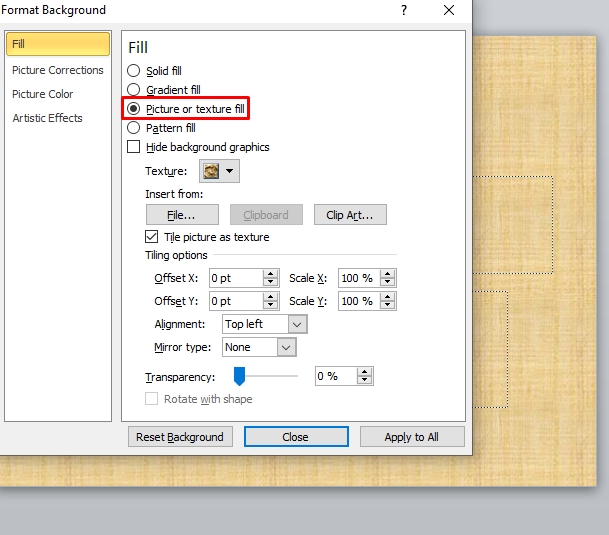
Chọn tích vào ô Picture or texture fill
Bước 3: Nếu ao ước chèn những màn hình được tích phù hợp sẵn, bạn nhấn lựa chọn Texture. Lựa chọn một hình nền bạn thích để chèn vào slide.
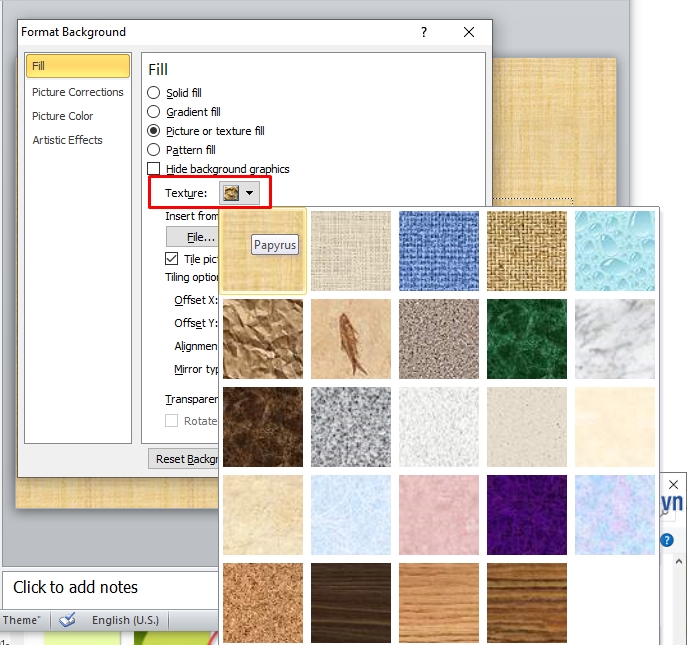
Nhấn lựa chọn Texture
Kết quả sau khoản thời gian chọn màn hình sẵn sẽ như vậy này.
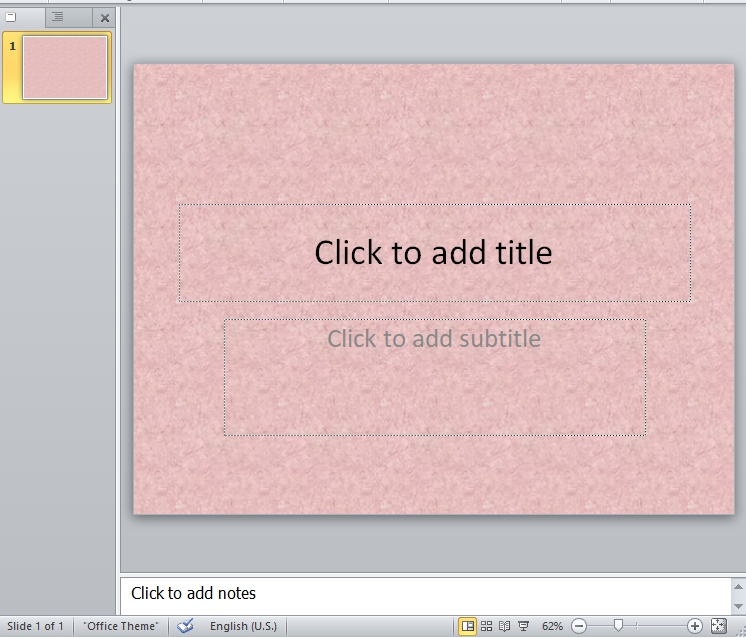
Kết quả sau khi chọn hình nền
Bên cạnh đó, bạn cũng có thể sử dụng những màn hình ở ko kể chèn vào để slide duyên dáng hơn. Chúng ta làm theo công việc như sau:

Bước 1: Tại Format background, lựa chọn Picture or texture fill, lựa chọn File. Lựa chọn thư mục chứa hình ảnh nền rồi nhấn Insert.
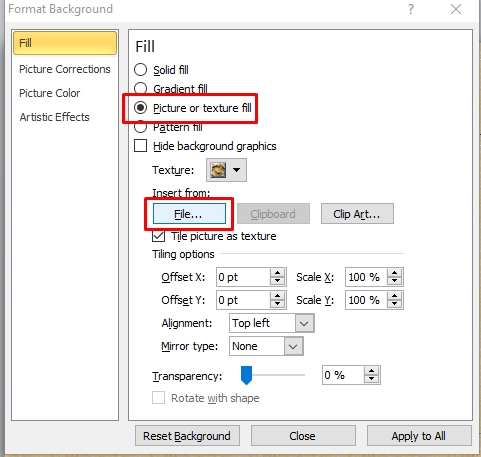
chọn Picture or texture fill, lựa chọn File
Bước 2: Chọn thư mục cất hình hình ảnh nền rồi thừa nhận Insert.
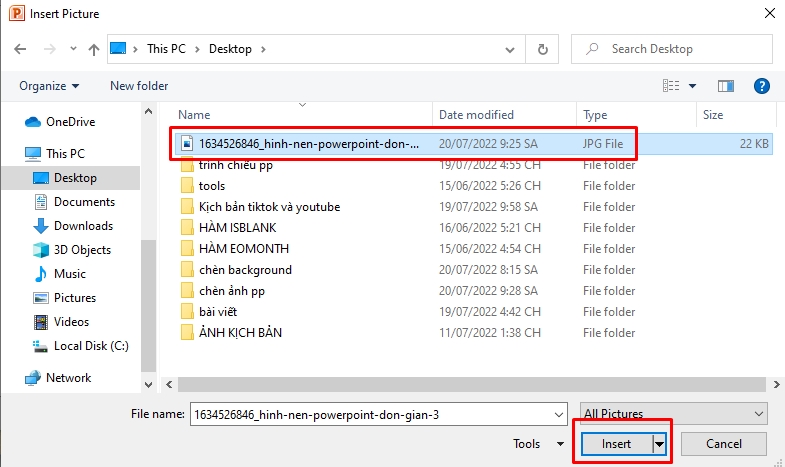
Chọn thư mục chứa hình hình ảnh nền rồi nhấn Insert
Kết quả sau khi chọn màn hình ở xung quanh sẽ như thế này.
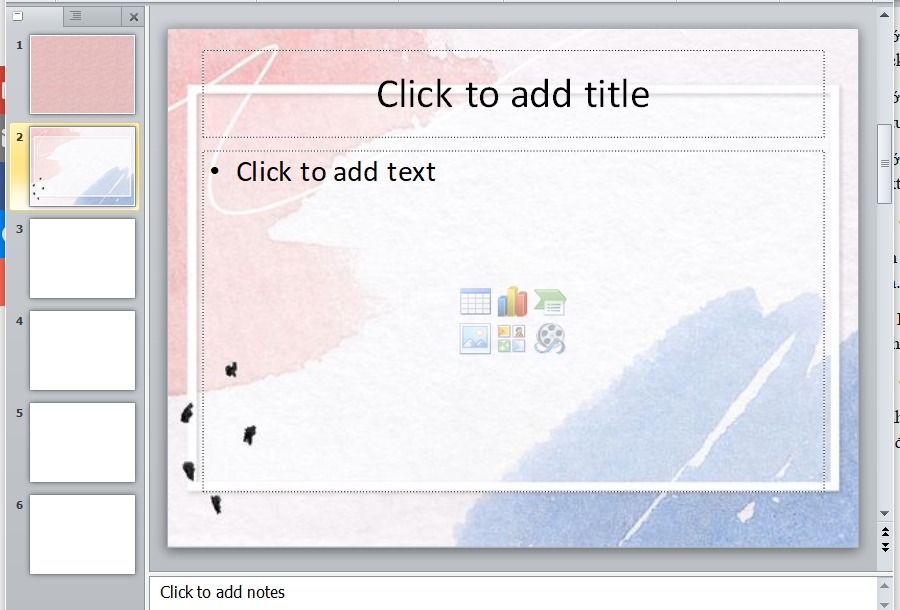
Kết quả sau khi chọn hình nền
Hình nền chúng ta chọn thường thì sẽ được áp dụng vào một slide mà chúng ta nhấn chọn lúc đầu. Để áp dụng cho toàn bộ slide, bạn bấm vào Apply to All.
Xem thêm: Giày Thể Thao Nam Trắng Giá Tốt Tháng 12, 2021 Giày Thể Thao
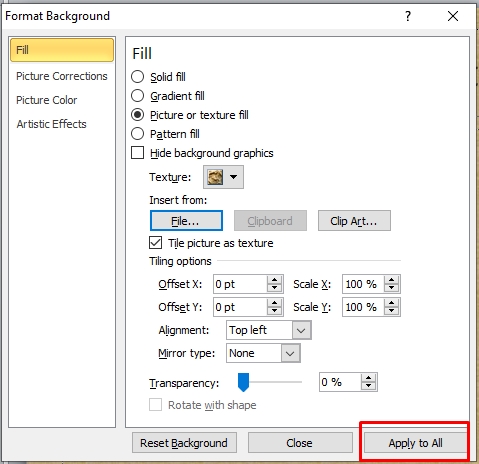
Để áp dụng cho tất cả slide, bấm vào Apply khổng lồ All
III. Cách chỉnh sửa background mang lại slide PowerPoint
1. Có tác dụng mờ background vào PowerPoint
Background rất có thể làm đến slide trở nên nhộn nhịp hơn. Mặc dù trong một trong những trường hợp, có những background chứa nhiều cụ thể quá rườm rà sẽ khiến cho người xem rối mắt với phần văn bản và hình hình ảnh trên nền ảnh. Chính vì như vậy để tổng thể trở nên hài hòa hơn, các bạn nên làm mờ background vào PowerPoint với quá trình thực hiện nay như sau:
Bước 1: dấn chuột cần vào trang slide nhỏ tuổi mà bạn có nhu cầu làm mờ backround, rồi nhấn lựa chọn Format Background.
Nhấn chọn Format Background
Bước 2: Khi hộp thoại Format Background xuất hiện, các bạn nhấn lựa chọn Transparency rồi tinh chỉnh thanh nấc độ cho một số lượng bạn cảm xúc phù hợp. Độ mờ sẽ tiến hành tính theo số nhỏ tuổi đến mập và tăng cao từ trái lịch sự phải.
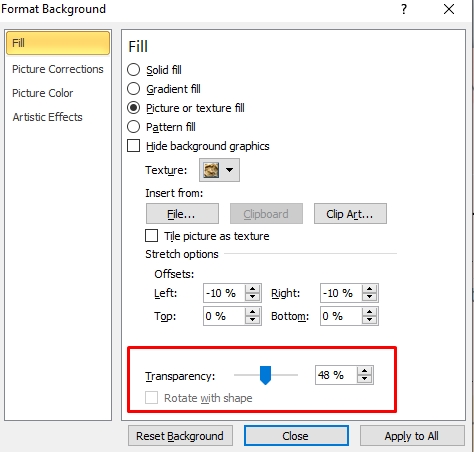
Nhấn lựa chọn Transparency rồi điều khiển thanh mức độ
2. Làm Background chỉ hiển thị một trong những phần trong PowerPoint
Bước 1: nhận chuột cần vào trang slide nhỏ dại mà bạn có nhu cầu làm backround chỉ hiển thị một phần, rồi nhấn chọn Format Background.
Nhấn lựa chọn Format Background
Bước 2: Khi vỏ hộp thoại Format Background xuất hiện, bạn nhấn chọn mục Title picture as texture, kế tiếp tùy ý chỉnh sửa Left (bên trái), Right (bên phải), top (bên trên), Bottom (bên dưới).
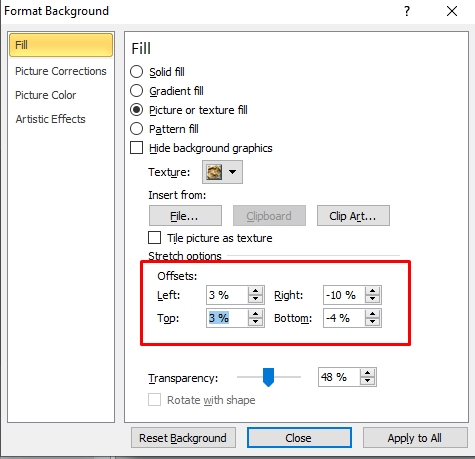
Nhấn chọn mục Title picture as texture
3. Một số cấu hình thiết lập background nâng cao trong PowerPoint
Để background trong PowerPoint của bạn thêm phầm chuyên nghiệp và lạ mắt hơn, ngoài ra cách sửa đổi cơ bạn dạng trên, bạn cũng có thể thao tác chỉnh sửa nâng cấp bằng những phương pháp như sau:
Sau khi mở vỏ hộp thoại Format Background, bạn thực hiện Artistic Effects để sở hữu thể cấu hình thiết lập hình nền vào PowerPoint theo nhu cầu của mình, ví dụ như Blur (làm mờ), Pastels Smooth (làm mịn), Glass (thủy tinh), …
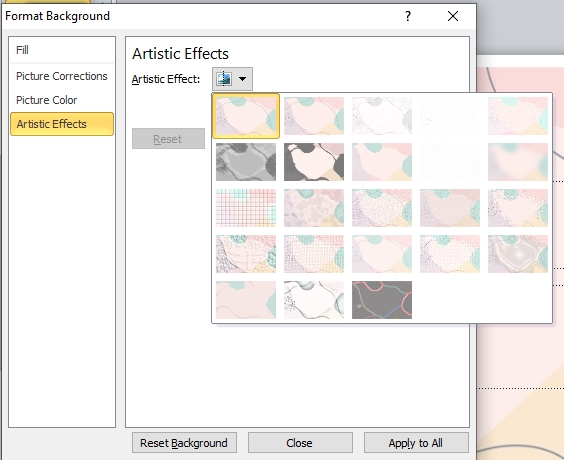
Sử dụng Artistic Effects để có thể thiết lập hình nền vào PowerPoint
Bên cạnh đó, bạn cũng có thể sử dụng Picture Corrections với Picture màu sắc để chỉnh sửa một số chi tiết như Sharpen/Soften, Brightness/Contrast, color Tone,... Background của bạn chắc chắn là sẽ rất độc lạ và gây được tuyệt vời với tín đồ xem.
4. Xóa backround trong PowerPoint
Để xóa background vào PowerPoint chúng ta thực hiện các bước đơn giản như sau:
Bước 1: dấn chuột cần vào trang slide nhỏ mà bạn có nhu cầu xóa backround, rồi nhấn chọn Format Background.
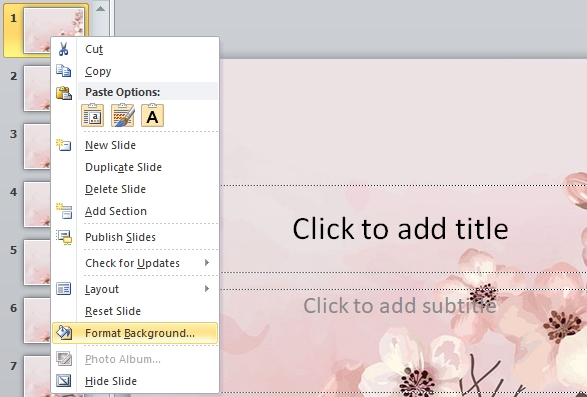
Nhấn lựa chọn Format Background
Bước 2: Khi hộp thoại Format Background xuất hiện, chọn Solid Fill, nhận Close nhằm xóa 1 background các bạn chọn hoặc nếu muốn xóa toàn bộ background, bạn nhấn vào Apply to All.

Chọn Solid Fill
IV. Một vài background đẹp đến PowerPoint cho chính mình tham khảo
Dưới đây, padinno.com đang gợi ý cho mình một số mẫu background PowerPoint đẹp, giúp bài xích thuyết trình của người tiêu dùng trở nên đặc biệt và gợi cảm hơn.
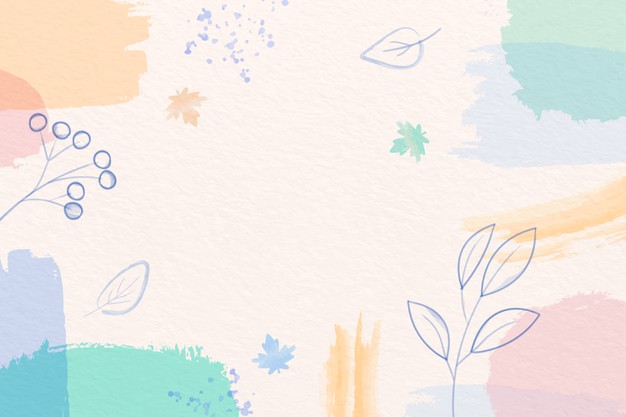
Mẫu background PowerPoint với tông màu pastel khôn cùng đẹp
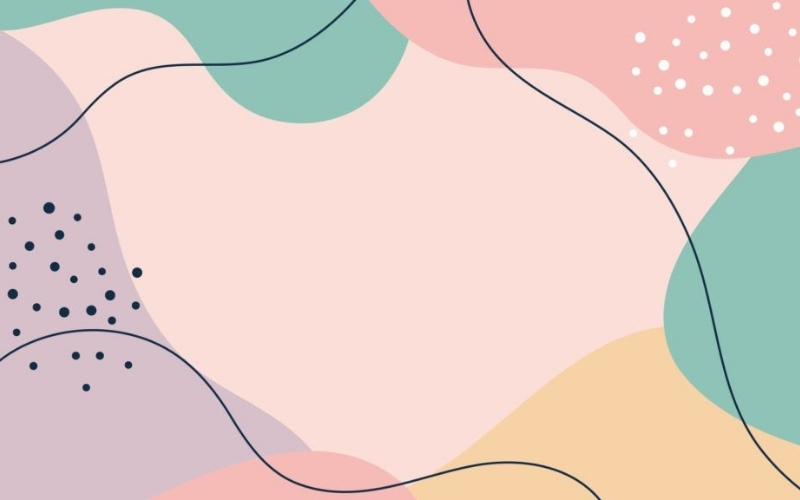
mẫu background PowerPoint đơn giản

Mẫu background PowerPoint hình nhành hoa cực đẹp

chủng loại background PowerPoint ngộ nghĩnh, dễ dàng thương
Nếu bạn muốn xem các mẫu background đẹp đến PowerPoint thì hoàn toàn có thể tham khảo 50+ Background Powerpoint rất đẹp để triển khai Slide cơ mà bạn tránh việc bỏ qua.
V. Tổng kết
Trên đó là những phía dẫn cụ thể về cách chèn background vào PowerPoint và cách chỉnh sửa background mà chúng ta nên biết. Một background đẹp sẽ làm bài bác thuyết trình của chúng ta trở nên thú vị hơn, chính vì thế hãy chọn lọc và sử dụng nó nhé!










