Hiện nay, trên các bài giảng thuyết trình bởi PowerPoint thường chèn góp phần trò chơi ô chữ vào để quyến rũ và tăng cường độ thú vị cho những người xem. Vậy chèn thêm trò đùa ô chữ bên trên PowerPoint bằng cách nào. Nội dung bài viết sau đây công ty chúng tôi sẽ lý giải cho bạn cách làm cho trò đùa ô chữ trên PowerPoint nhanh chóng và đơn giản dễ dàng nhất. Hãy tham khảo để biết cách khiến cho mình nhé.
Bạn đang xem: Thiết kế trò chơi ô chữ trên powerpoint
Hướng dẫn biện pháp làm trò chơi ô chữ bên trên PowerPoint
Tạo trò chơi trên PowerPoint chính là một phương pháp để tạo sức hút cho những người xem với để gây ấn tượng độc đáo cho bài PowerPoint bộc lộ của mình. Hiện tại nay, hết sức nhiều bạn có nhu cầu tạo trò nghịch ô chữ trên PowerPoint nhưng mà sợ khó cần chưa thực hiện. Sau đây là hướng dẫn cụ thể cách có tác dụng trò nghịch ô chữ trên Powerpoint mang lại bạn.
Bước 1: Mở PowerPoint lên
Để làm trò chơi ô chữ trên Powerpoint thị đầu tiên bạn sẽ phải mở Powerpoint len. Sau khoản thời gian mở Powerpoint lên chấm dứt thì chúng ta xóa tổng thể những dữ liệu không cần thiết nữa trước đó đi.
Tiếp theo sau đó bấm vào phải rồi vào slide rồi chọn phần Format Background.
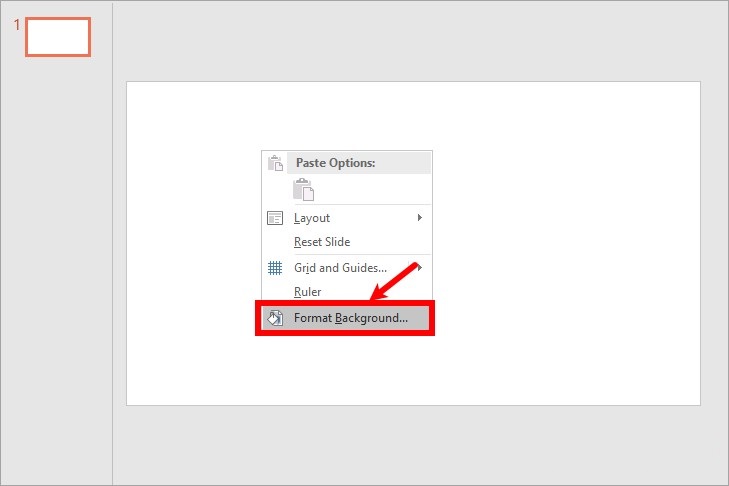
Bước 2: Đổ nền mang lại slide
Sau khi click chọn giao diện Format Background dứt thì tại hình ảnh Background làm việc phía bên phải màn hình, các bạn sẽ đổ nền mang lại slide tại phần Fill.
Để có thể đồ nền cho tất cả các slide thì các bạn chọn phần Apply lớn all.
Lưu ý: vào trường hợp bạn muốn để nền trắng thì hoàn toàn có thể bỏ qua cách này.
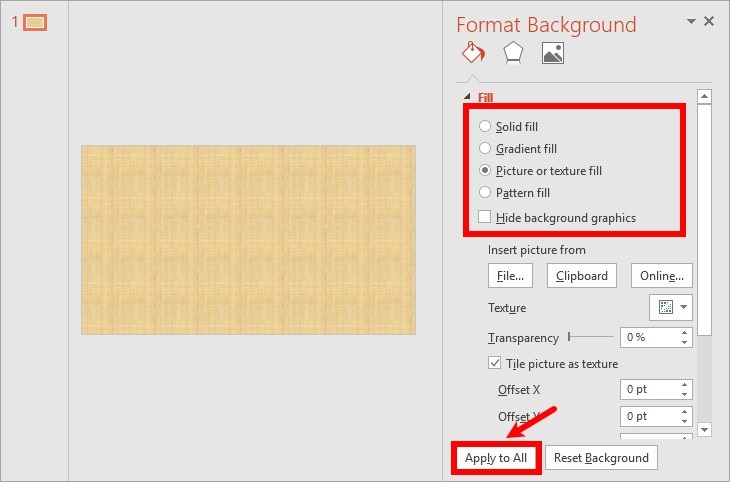
Bước 3: tạo chữ
Click vào Insert chọn Word Art để sản xuất chữ mang lại tiêu đề slide. Hoặc bạn cũng có thể vào Insert → Textbox để chế tạo ra một textbox trên slide.
Tiếp theo, bạn nhập tên trò nghịch vào rồi chắt lọc font chữ, khuôn khổ chữ, giao diện chữ của tiêu đề sao cho phù hợp nhất.
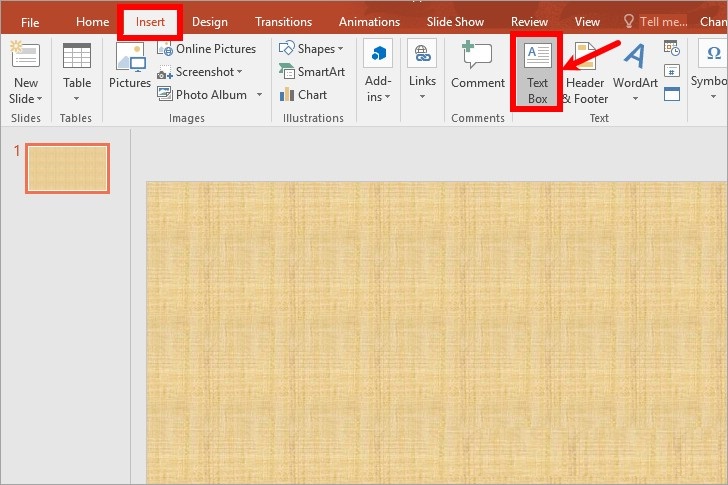
Bước 4: chọn hiệu ứng mang đến tiêu đề
Để tạo thành hiệu ứng đến tiêu đề các bạn click vào Animation. Tiếp theo ở vị trí Emphasis bạn tích vào hiệu ứng nhưng mà mình muốn.
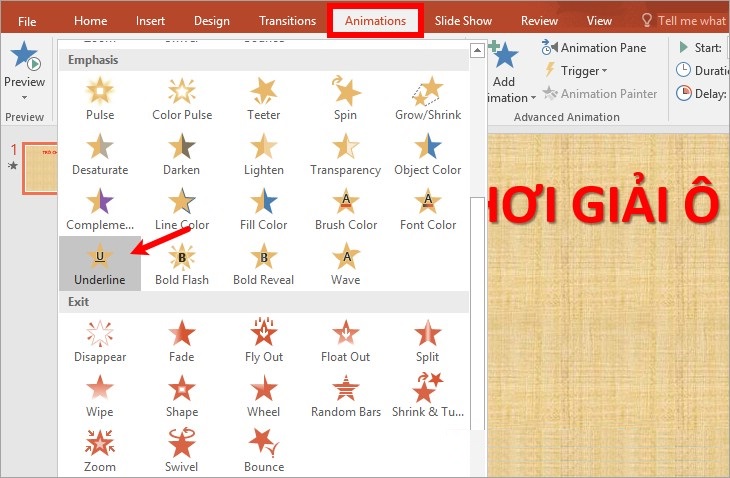
Để chỉnh hiệu ứng mà mình muốn chạy cho đến hết trình chiếu thì trên tab Animation bạn nhấn vào vào phần Animation Pane.
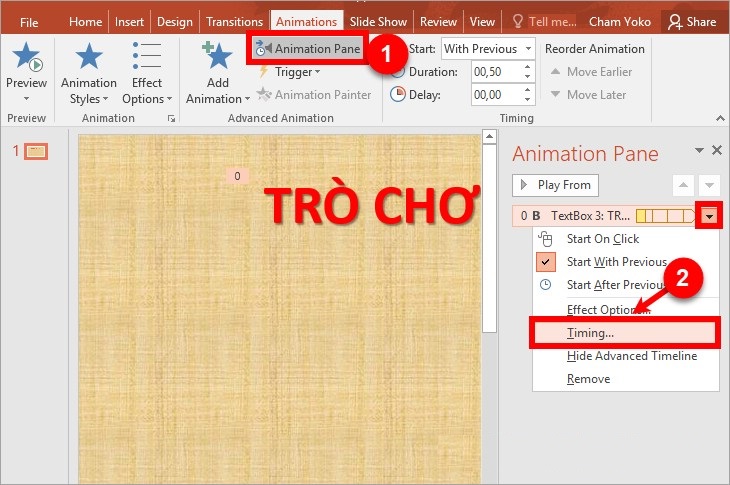
Phía bên dưới slide bên phải sẽ hiển thị tên của Text box. Khi này, bạn nhấn vào mũi thương hiệu sổ xuống và chọn Timing.
Tại tab Timing, phần Start chúng ta chọn With Previous, phần Duration chúng ta chọn thời gian chạy hiệu ứng, phần Sepert lựa chọn Until end Slide và sau đó ấn ok để đóng vỏ hộp thoại lại.
Trường hợp bạn có nhu cầu thêm Textbox khác vào dưới tiêu đề thì cũng thực hiện tương từ bỏ như trên.
Bước 5: Chèn số sản phẩm công nghệ tự vào câu hỏi
Click vào Insert chọn Shapes rồi click vào Oval.
Tiếp theo bấm vào phím Shift để vẽ hình tròn, ngoài hình tròn trụ ra thì chúng ta có thể chọn hình khác nhằm vẽ cho số đồ vật tự câu hỏi bằng cách: Vào Format => Shape Styles.
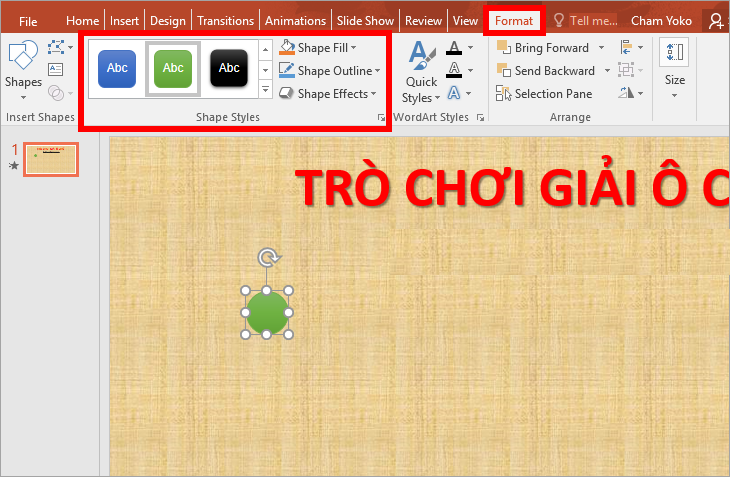
Nhấn chuột nên vào hình vừa vẽ chọn Edit Text với nhập số máy tự tương xứng vào.
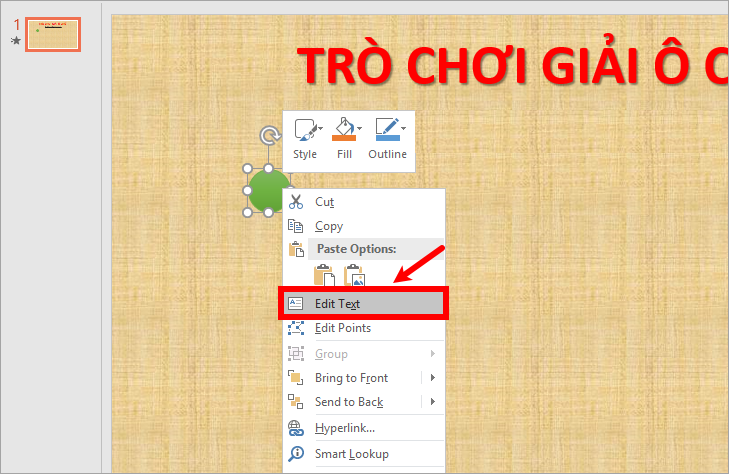
Tiếp theo sửa đổi font chữ, kiểu chữ, khuôn khổ chữ mang đến số đồ vật tự.
Bước 6: Chèn hiệu ứng mang đến số thứ tự
Click vào Animation và lựa chọn hiệu ứng vào phần Emphasis
Để chỉnh hiệu ứng chạy hết trình chiếu thì làm tương tự như như bước 4
Bước 7: Tạo phần nhiều số sản phẩm tự không giống cho câu hỏi còn lại
Chọn số thứ tự đầu tiên, Copy rồi Paste xuống bên dưới để chế tạo số sản phẩm công nghệ tự không giống cho câu hỏi còn lại.
Click vào Add Text để chỉnh sửa lại số thiết bị tự làm sao cho đúng.
Xem thêm: 6 Chai Nước Uống Đóng Chai Dasani 500Ml, Nước Uống Dasani 350Ml (Thùng 24 Chai)
Bước 8: sinh sản ô chữ
Tại số thứ tự 1 các bạn vào Insert chọn Table rồi chọn số lượng ô tương ứng.
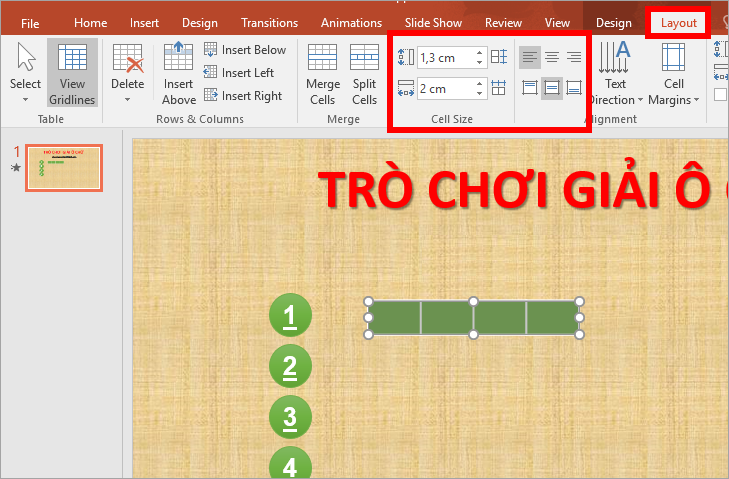
Tiếp theo, chọn tất cả các ô rồi click vào Design => Pen Color để chỉnh color viền, kích cỡ viền đậm nhạt vào ô.
Tiếp tục click vào Borders, chọn All Borders để tô viền các ô. Nếu còn muốn chỉnh color nền thì vào phần Shading.
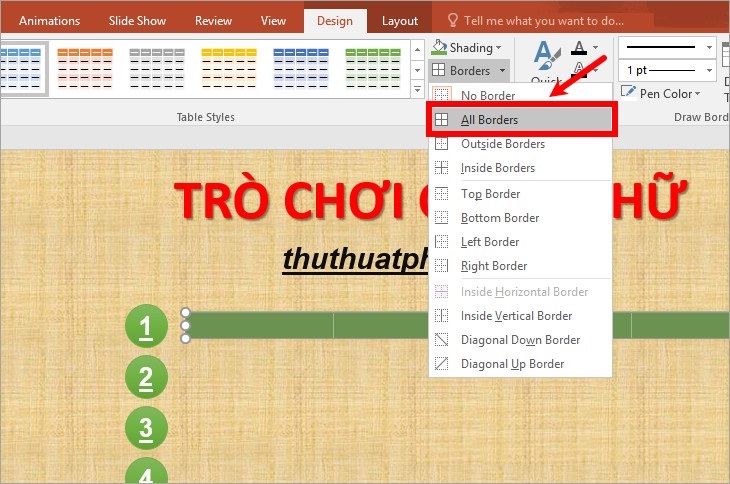
Tại Layout chúng ta chỉnh form size tại Height cùng Witdth phù hợp cho tất cả các ô, chỉnh vị trí chữ trong phần Alighment.
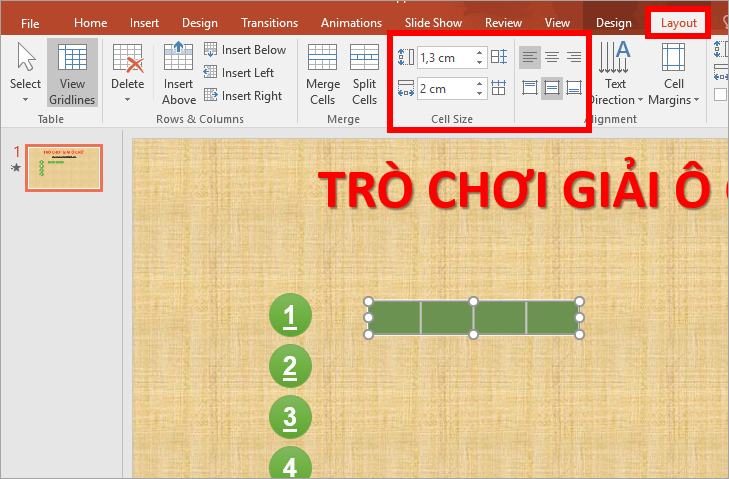
Sau đó, nhập câu chữ câu trả lời cho từng ô rồi chỉnh font chữ, mẫu mã chữ, màu chữ, kích thước chữ.
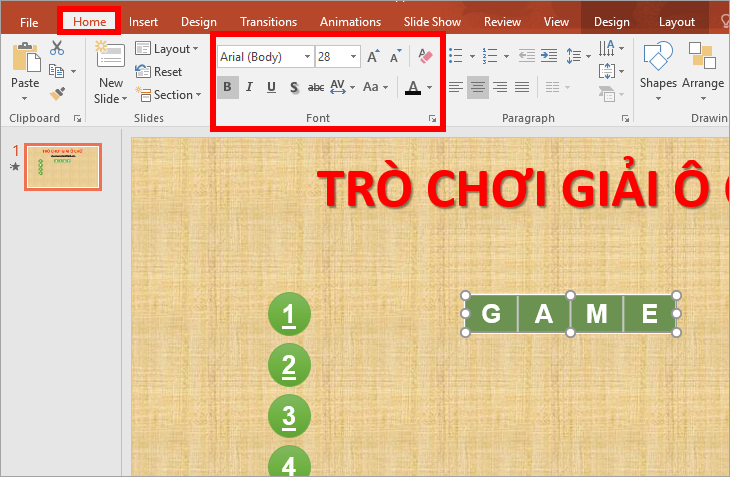
Sao chép ô đáp án thứ nhất cho xuống dưới để tạo mọi ô chữ còn lại. Ví như đáp án mọi câu sau ngắn, quá ô thì xóa giảm đi. Còn trường hợp đáp án những câu dài thiếu ô thì nhấn vào Layout rồi chọn các lệnh thêm ô trong phần Row & Columns.

Bước 9: chế tác hiệu ứng cho các ô
Click con chuột vào tab Animations, tiếp đến chọn hiệu ứng ở vị trí Exit.
Để chỉnh cảm giác chạy hết trình chiếu thì làm tựa như như bước 4.
Bước 10: Tạo những ô vuông khác để che đi đáp án
Thực hiện công việc tạo ô vuông như cách 8 rồi chỉnh sửa để cho ô vuông đè lên phần câu vấn đáp trong slide
Bước 11: tạo slide new để nhập nội dung câu hỏi
Tạo slide mới, sau đó chọn Texbox rồi nhập ngoại dung thắc mắc vào.
Tiếp tục tạo nên slide bắt đầu để tạo thành những câu hỏi tiếp theo.
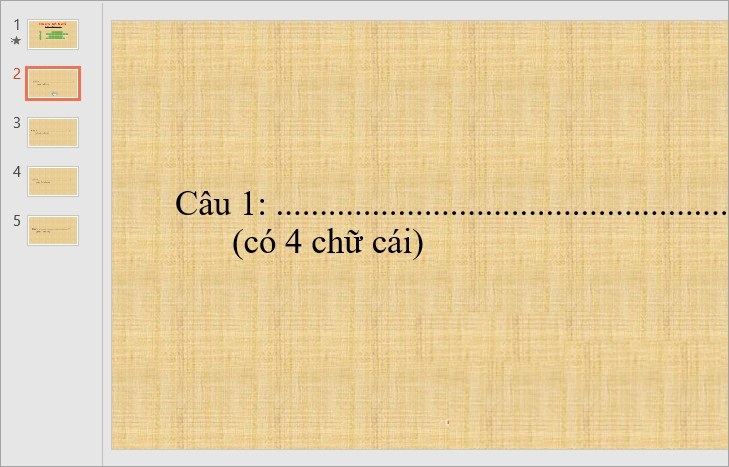
Bước 12: Căn slide câu hỏi đúng với ô chữ
Click lại vào slide hàng đầu rồi nhấp vào số 1, chọn Insert => Action.
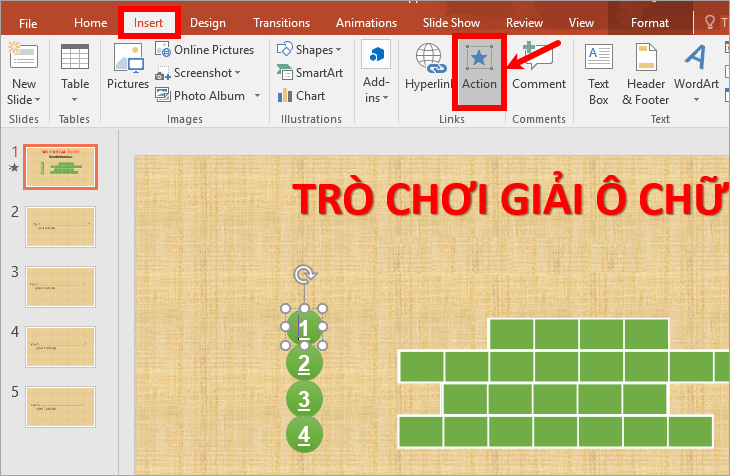
Tại hộp thoại Action Setting lựa chọn Hyperlink to, khu vực tam giác xổ xuống chọn Slide.
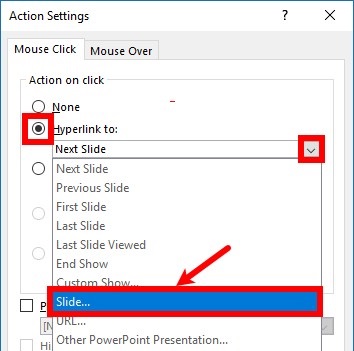
Tại hộp thoại hiển thị, bạn bấm vào slide chứa thắc mắc số 1 rồi dấn ok.
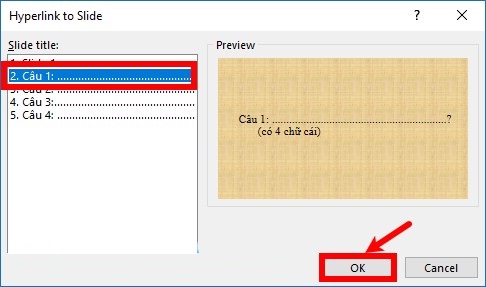
Tiếp tục tiến hành như vậy mang lại những câu hỏi tiếp theo.
Bước 12: Chọn biểu tượng để quay về giao diện chính
Quay quay trở về slide thắc mắc 1, click chọn Insert => Shapes.
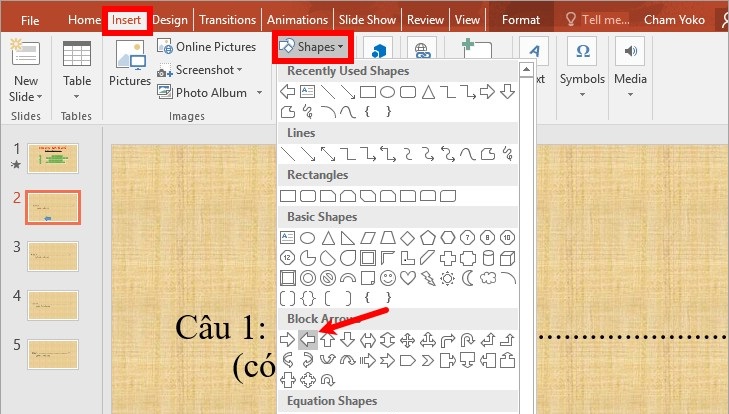
Nhấn tiếp vào Insert lựa chọn Action để thêm lệnh hành động cho biểu tượng. Tại vỏ hộp thoại Action Settings lựa chọn Hyperlink lớn và chọn mục Slides.
Tiếp đó chọn slide thứ nhất để sao chép biểu tượng này sang đầy đủ slide thắc mắc còn lại
Chú ý: link nút biểu tượng này tới slide trước tiên để trở lại với bảng đoán chữ.
Trên đây chúng tôi đã giải đáp bạn cụ thể cách làm trò nghịch ô chữ trên powerpoint. Các chúng ta có thể tham khảo để áp dụng thực hiện ngay nhé. Chúc các bạn thành công.










